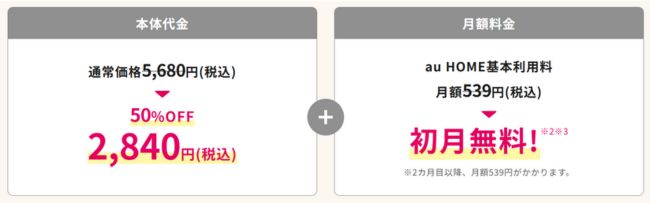【最新】あんしんウォッチャーの使い方を実際の画面で分かりやすくご紹介!

 悩む人
悩む人あんしんウォッチャーって人気だけど、使い方や操作は簡単かな
あんしんウォッチャーは子供が使うものなので、使い方がややこしかったら嫌ですよね。また見守り側が使うアプリの操作も気になります。
結論、あんしんウォッチャーは本体もアプリも使い方はとても簡単。
分かりやすいのが特徴です。
子供の操作は「ボタンは一つ」、見守り側が使う専用アプリは「見やすく、直感的に使える仕様」なので心配いりません。
この記事では最新のあんしんウォッチャーの使い方を、実際の画像をお見せしながらお伝えします。



あんしんウォッチャーは音がなる機能もないからランドセルに入れるだけ。安心して持たせられます。
あんしんウォッチャー
あんしんウォッチャーの本体の使い方【子供側】


あんしんウォッチャーの本体はとてもシンプルな作りです。
電源ボタンなどもないため、通知のボタンのみ。分かりやすいです!



ソフトな押し心地になっています
子供は3秒間、長押しを覚えればOK
子供はあんしんウォッチャーの通知ボタンを「3秒間長押しする」だけ♪何かあった時に、通知ボタンを押します。
ボタンの使い方を知らなくても、ランドセルにいれておくだけでも見守り効果は十分得られます。
通知ボタンの説明をするときはお子さんのそばで一緒にあんしんウォッチャーを使ってみましょう。
また親子間で通知ボタンを押すタイミングを決めておくと、さらに有効的に使えますよ♪
ルール(例)
- お迎え来てほしい時
- 今から帰る時
- 塾に向かう時
- 今ここにいると知らせる時
ボタンの操作とランプの色について


見守り側は、あんしんウォッチャーに不具合が生じた時のために、10秒長押し(再起動)を覚えておけば安心かと思います。


またLEDランプが赤点滅(エラー)のときだけ一度確認しましょう。ゆっくりの赤点滅は放っておいてOK!
\ 今だけ半額/
あんしんウォッチャーのアプリの基本的な使い方【大人】
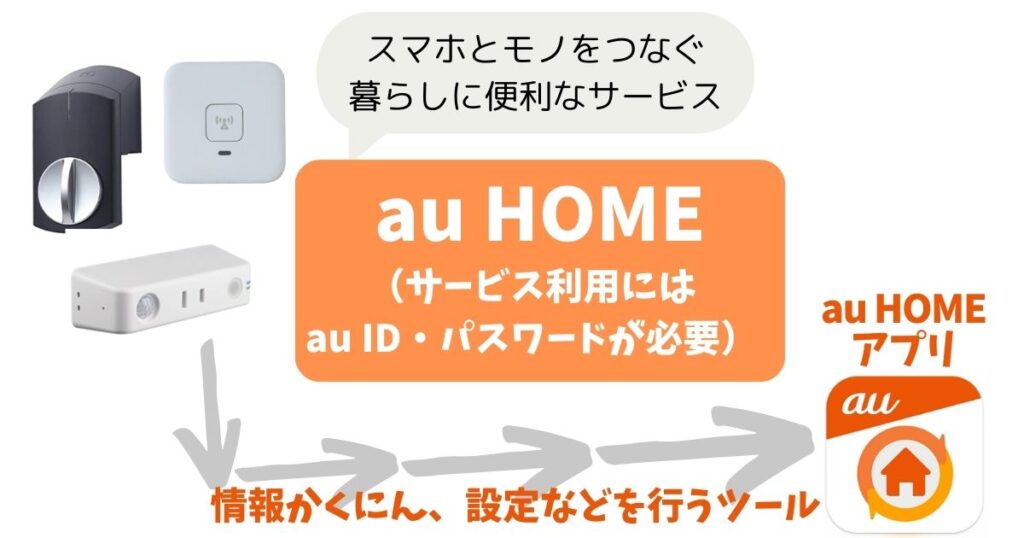
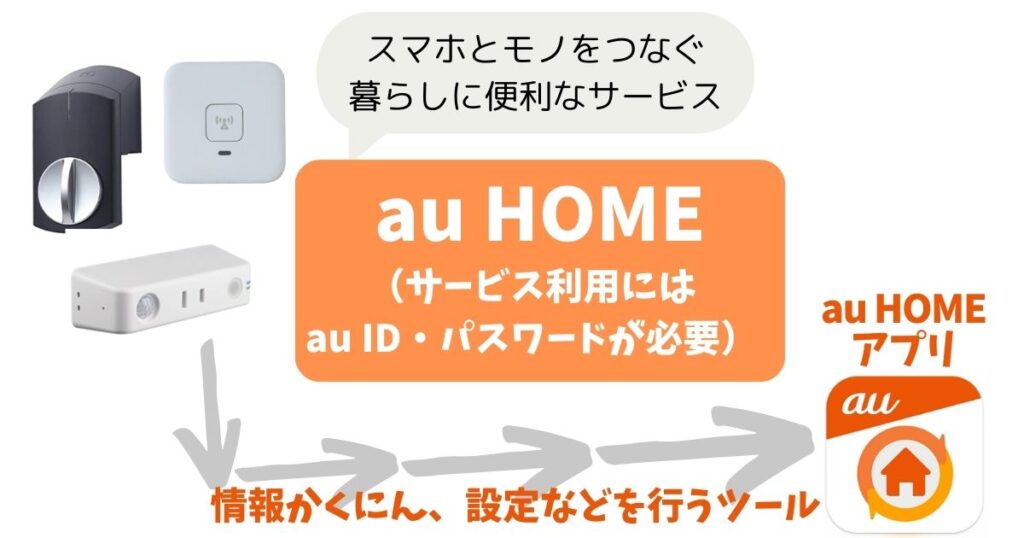
あんしんウォッチャーを見守る側は、「auHOME」というアプリを使って操作、設定していきます。
>>初期設定がまだの方は、先にあんしんウォッチャーの初期設定方法を読んでみてください。
あんしんウォッチャーはいうまでもなく見守り端末。主に知りたい情報は
- 現在地
- 移動履歴
だと思います。
まずはあんしんウォッチャーのTOP画面から「現在地」と「移動履歴」を確認する方法について簡単に説明します。
TOP画面と現在地の確認方法


TOP画面から現在地は分かるのですが、もっと大きい画面で見たいときはアイコンをタップ。もしくは下の「デバイス」タブをタップします。
タップするとマップ上の現在地以外にも、
- 現在地の住所
- バッテリー残量(下図参考)
- 歩数
などが把握できます!
| 表示 | 電池残量 |
|---|---|
| メモリ3つ | 51~100% |
| メモリ2つ | 21~50% |
| メモリ1つ | 11~20% |
| メモリなし | 10%以下 |
あんしんウォッチャーはグーグルマップと連動しているため、さらにアイコンをタップすると、あんしんウォッチャー周辺のストリートビューが見れます。
スマホからの移動経路や距離も示してくれるので、通知ボタンが押されてもすぐに駆け付けられますね!
アイコンを押すだけであとは文字に従うだけなので、操作も簡単。
手動の更新方法
あんしんウォッチャーは、現在地の最新情報を手動更新(操作)できます!
結局一番知りたいことって、”今どこにいるか”ではないでしょうか?



いざという時、90秒ごとの更新は待ってられない
あんしんウォッチャーは手動更新(操作)があるので”今”の位置が分かってとっても便利。
私は娘の下校にお迎えへいくのですが、「今どこ」を歩いているか知りたいんですよね。そんなときに役立ちます。
移動履歴の画面からはできないので、TOP画面でスワイプするのがポイント
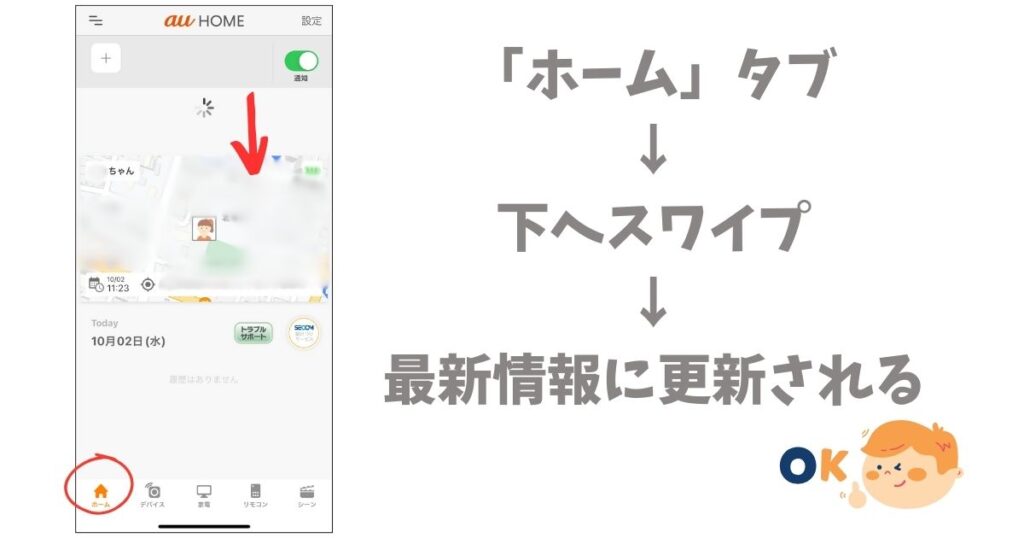
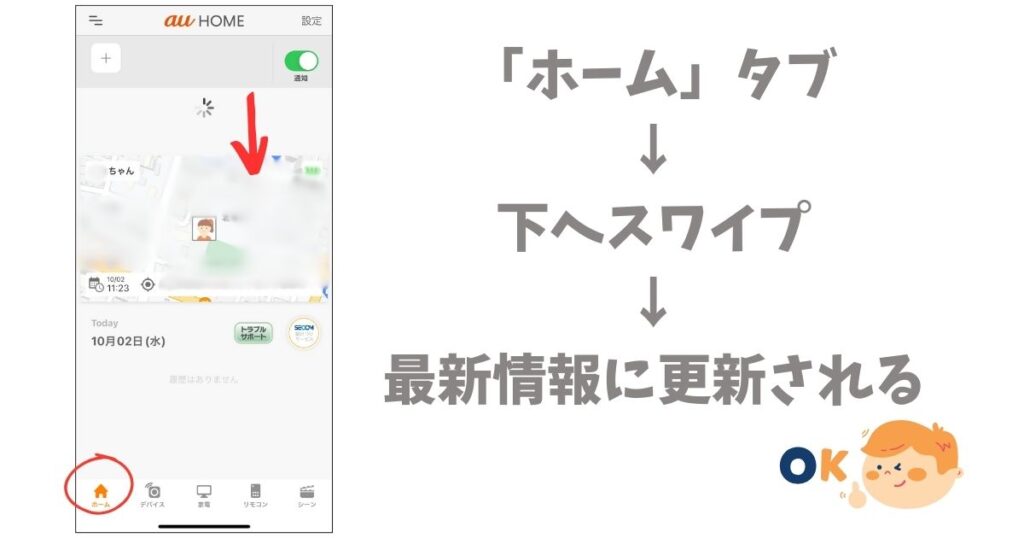
移動履歴を確認する方法


移動履歴を見るには、TOP画面のアイコンをタップ、下の右側「移動履歴」をタップします。
-+間をスライドする操作で、1日の動きと時間を追えます。「いつも通りの動きができてるな」と安心感が得られます。
また移動履歴は過去3ヶ月までさかのぼって見ることができます。



旅の思い出を振り返るのもよき
あんしんウォッチャーアプリの色んな設定方法【見守る側】





現在地と移動履歴が使えれば、ほぼマスターしたも同然♪
ここからはあんしんウォッチャーの主な設定方法をお伝えします。
上の図の、設定ボタンからすべてできるので、とても分かりやすいです。(他機種では、設定の種類ごとにタブ分けされてたりするので…。)
設定関係は、最初にやってしまえば、ほぼ操作することはありません。サクッと終えてしまいましょう。
主な設定の種類です↓
- 通知スポット
- 行動範囲
- 乗り物通知
- 更新間隔
- 電源オフ
通知スポットを設定する方法


通知スポットでは
- 通知スポット設定
- 通知範囲の設定
- 通知オン、オフ設定
これらを1つずつ設定していきます。
スポットは
- 地図上、住所
- Wi-Fiスポットのピンポイント設定
どちらかから選べます。
そして、通知をオンにも、オフにも操作できます。
Wi-Fiのピンポイント設定がおすすめ
ご自宅や塾にWi-FiがあればSSIDを登録することで、ピンポイントで位置情報を設定してくれるためズレが生じません。
そのスポットにつくと確実に通知がきてくれます。
行動範囲を設定する方法
あんしんウォッチャーで設定したエリアをでると、見守る側に通知がくる設定方法です。
設定方法は、さきほど紹介した通知スポットと同じように、-+間をスライドするだけで範囲設定が可能になります。
お子さんが普段の行動範囲からそれたときに、いち早く気づけますね。
乗り物通知の設定
あんしんウォッチャーは乗り物通知をオンにするだけで、電車で移動したことなどが分かりますよ!
「○○が乗り物で移動したようです」
プッシュ通知が届きます。電車通学など乗り物移動があるお子さんは、通知をオンにしておきましょう。
乗り物移動がない方は、電池消耗を少しでも抑えるため「オフ」でもいいんでじゃないかと思います♪



私も普段はオフにしています
更新間隔を設定する方法


あんしんウォッチャー「設定」の「デバイス設定」から更新間隔を選択できます。
あんしんウォッチャーの更新間隔時間「90秒、3分、5分、オフ」
位置情報の精度をあげるには、細かく計測できる90秒(測位優先)がおすすめです!90秒に設定しても、バッテリーは十分持つので安心してくださいね。
>>あんしんウォッチャーの精度についてもっと知りたい方
>>あんしんウォッチャーの口コミやメリット・デメリットを知りたい方
端末の電源をオフにする方法
あんしんウォッチャーの端末から、電源をオフにすることはできません。
本体をオフにしたい場合はアプリから操作します。上の図にあるように設定画面の一番下までいくと、「電源をオフにする」ボタンがあります。



子供が間違って電源オフにすることもないのね
\今だけ半額/
【まとめ】あんしんウォッチャーの使い方は簡単で分かりやすい


今回はあんしんウォッチャーの使い方について、実際の画像をみながらご紹介してみました。
あんしんウォッチャーの端末は、余計なボタンや操作が不要。お子さんのランドセルに入れっぱなしにするだけで、十分な見守りが可能です。
アプリの操作もシンプル。設定関係は、一つにまとめれています。最初に設定してしまえば、あとは決まった操作1~2タップで見るだけ。
残バッテリーや歩数計がみれるのも便利ですね。
あんしんウォッチャーなら、小さいお子さんも、機械が苦手な見守り側も、簡単に使えるのでぜひ検討してみてはいかがでしょうか。